《剪映》滚动字幕怎么放慢速度,滚动字幕放慢速度方式
《剪映》滚动字幕怎么放慢速度,滚动字幕放慢速度方式,剪映作为抖音旗下的官方剪辑软件,受到超多年轻人的欢迎,很多的功能可以使用,不少小伙伴想要知道滚动字母是怎么放慢速度的,小编整理了相关教程,希望可以帮到大家!

剪映滚动字幕怎么放慢速度?
1、打开剪映,选择开始创作。
2、点击视频后,选择添加。
3、找到文字后,添加新建文本和文字内容。
4、在动画的循环动画里,选择字幕滚动,然后拉动横条即可变慢滚动速度。
以上就是小编整理的“《剪映》滚动字幕怎么放慢速度,滚动字幕放慢速度方式”的全部内容,想要了解更多的手机游戏攻略或者软件教程,可以关注本站,每天都会实时更新一些有价值的内容,希望大家喜欢。
《剪映》如何自定义曲线变速?
在《剪映》中用户可以通过自定义视频的变速曲线,打造自己需要的映像效果,那么《剪映》要如何自定义曲线变速呢?下面小编就给大家带来了《剪映》自定义曲线变速详细的方法介绍,我们一起来看看吧!

剪映自定义曲线变速方法:
1、打开剪映导入视频,在主页面中选中视频
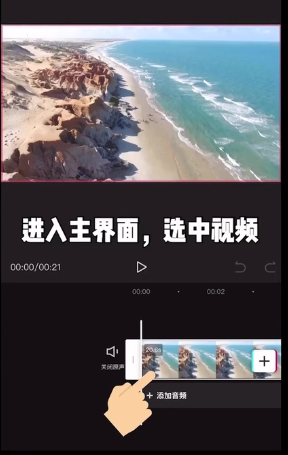
2、在下方的工具栏中找到变速,选中曲线变速,进入后可以看到有七个预设哦!
(注意:后六个为系统自带的预设)
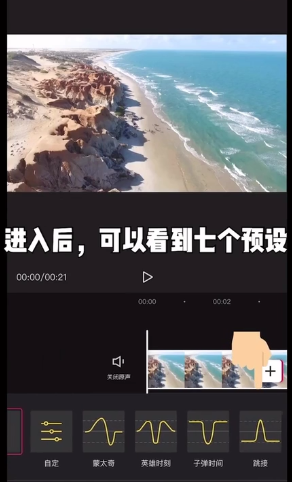
3、直接点击系统自带的这六个预设,可以自动生成效果。
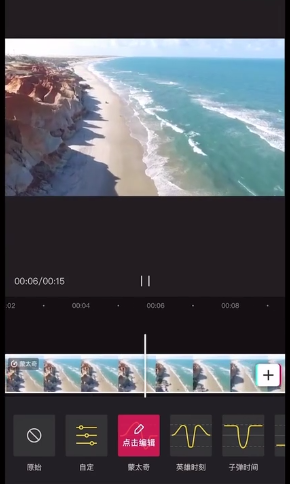
4、如果想自己调整速度,选中【自定义】,进入调节页面,点击右边的添加点按钮,可以添加或者删除速度点哦!
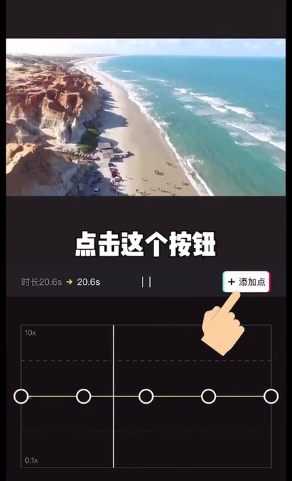
5、手指拖动速度点,可以调整曲线的速度
(速度点在上方代表视频在加速,速度点在下方,则表示视频在减速)
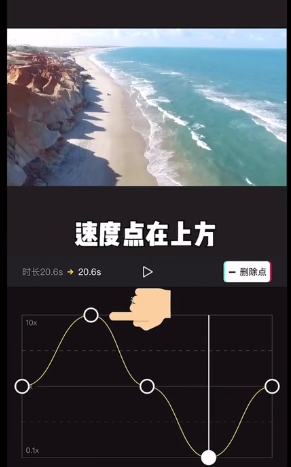
6、如果对视频呈现的效果不满意,可以点击左下角的重置,就可以重新开始自定义视频的速度哦!
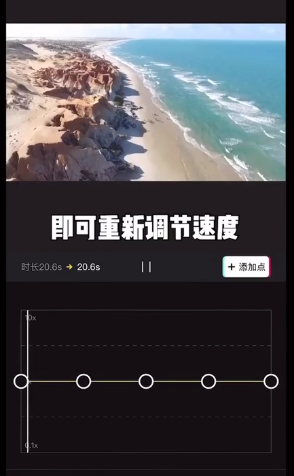
《剪映》除中间内容教程
在《剪映》中去除中间内容可以这样做。首先导入需要编辑的视频,将其添加到轨道。然后把时间轴指针定位到要去除部分的起始点,点击分割;再定位到结束点,再次点击分割。选中中间这部分内容,点击删除键,这样就去除中间内容了。
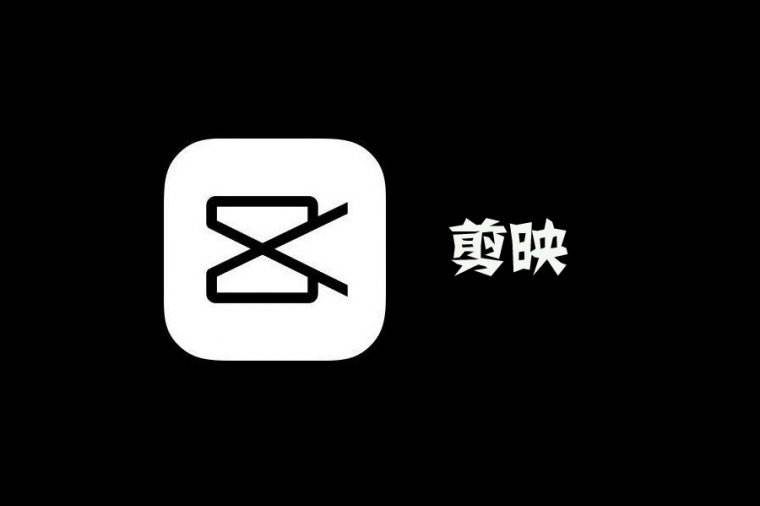
除中间内容教程
1、选择在剪映中开始创作,选择需要编辑的视频。
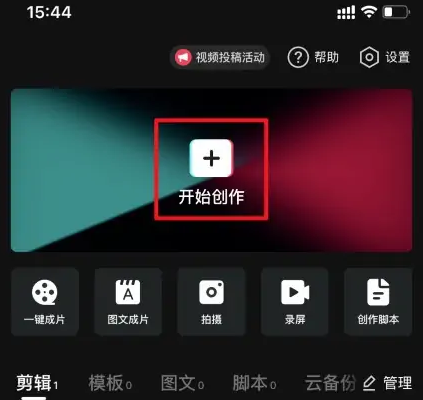
2、接着选择需要删除片段的开始位置,单击分割功能。
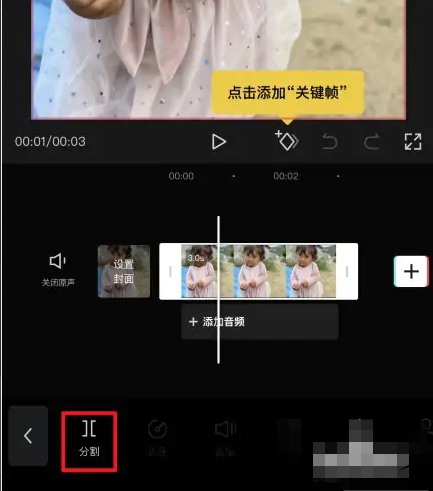
3、然后选择结束位置,再次单击分割功能。
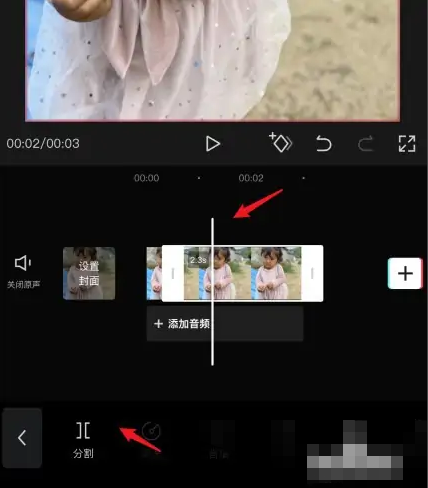
4、最终点击需要删除的部分,然后选择删除。
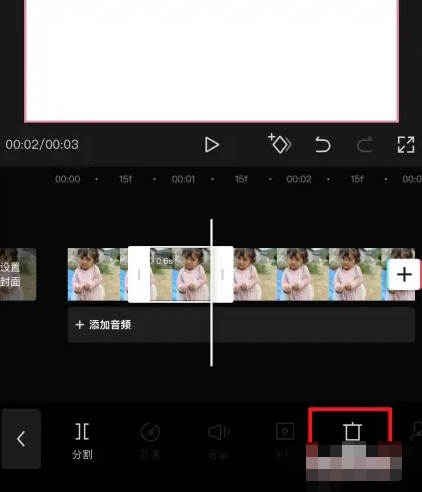
-
《剪映》运镜转场特效在哪里设置?
11-10
-
-
剪映视频太小怎么弄成全屏
08-24
-
-
《剪映》怎么调整视频清晰度
10-19
-
剪映如何调倍速播放 剪映倍速播放设置教程
11-23









