《格式工厂》转换成mp3操作方法介绍
格式工厂提供了视频转换、音频转换、图片转换等多种功能,用户可以在这里根据需求进行操作,那么格式工厂如何转换成mp3?下面就一起来看看详细的介绍吧。

转换成mp3操作方法介绍
1、首先,打开格式工厂软件,进入【音频】选项,点击其中的【MP3】。

2、然后,点击屏幕中间的【添加文件】。
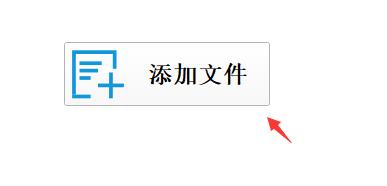
3、在文件夹中找到想要转换的文件,点击【打开】。
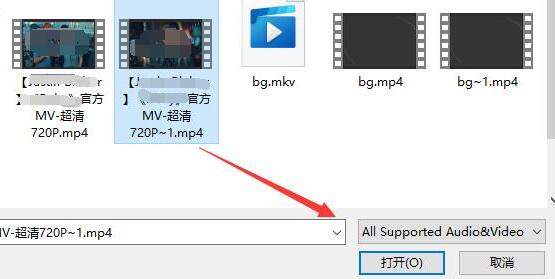
4、添加完成后直接点击右下角的【确定】。
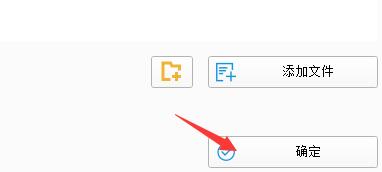
5、然后会自动回到主界面,在这里可以看到任务状态为【等待中】,我们点击左上角【开始】。
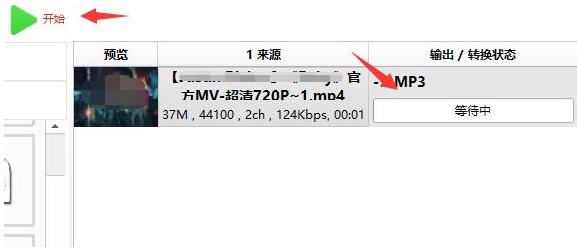
6、然后,等待软件自动输出完成就可以了。
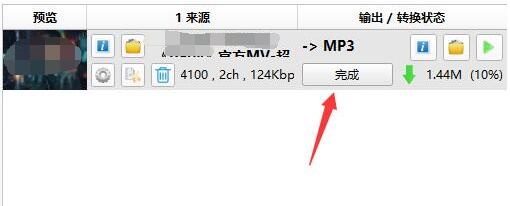
《格式工厂》同时多任务设置教程分享
格式工厂是一款好用的多媒体格式转换软件,提供了一些非常实用的高级功能,那么格式工厂同时多任务怎么设置?有什么技巧?下面就一起来看看吧。

同时多任务设置教程分享
1,在电脑上打开软件格式工厂,设置输出配置找到并点击添加文件。页面打开以后,在文件列表中选中文件,确定输出文件夹,点击确定。
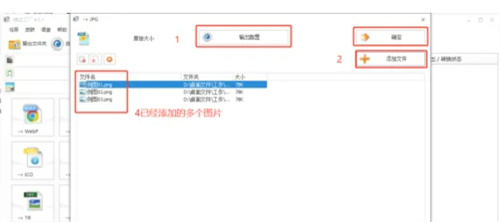
2,执行页面,选中要同时处理的多个原文件,点击打开。
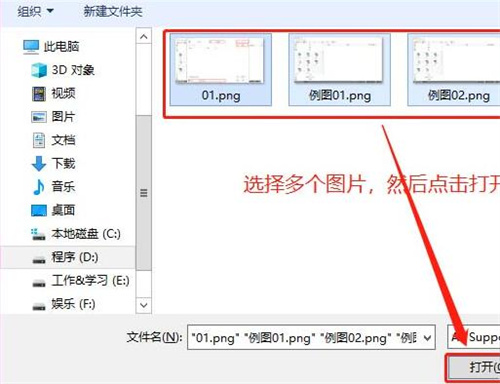
3,再点击开始,需要等一段时间就可以完成了。
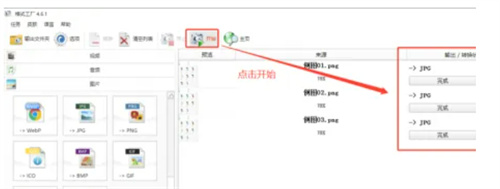
《格式工厂》qlv格式转换成MP4操作方法介绍
格式工厂是一款功能强大的多媒体格式转换软件,能帮助用户将音频、视频、图片等文件格式进行转换和处理,那么格式工厂qlv怎么格式转换成MP4?下面就一起来看看吧。

qlv格式转换成MP4操作方法介绍
1,首先我们打开格式工厂软件,点击"视频"选项卡,单击【MP4】选项。

2,然后我们单击【添加文件】选项,添加您要转换的文件(若在文件夹中无显示,则先打开相应文件夹,手动输入文件名)
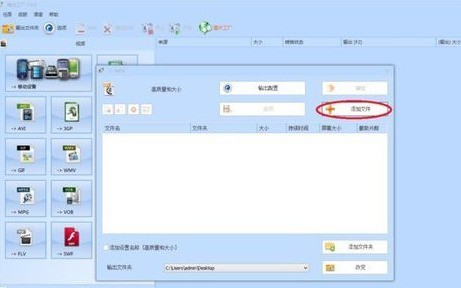
3,这时正确选择后,单击【打开】。
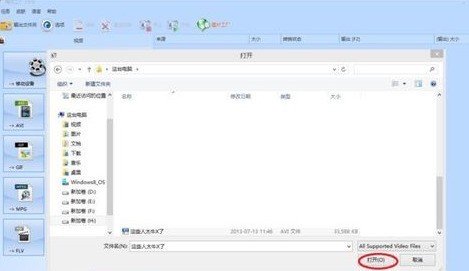
4,然后我们单击【确定】,文件自动添加到【格式工厂】任务栏。
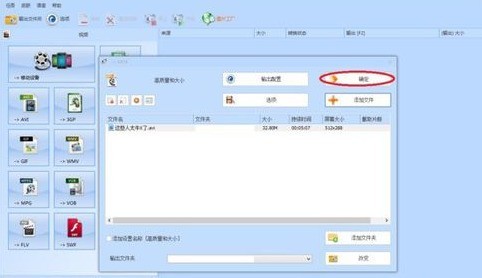
5,接着先点击任务,有蓝色的条框将任务覆盖住后,单击【开始】,开始转换,等待任务完成即可。

《格式工厂》把音乐剪短操作方法介绍
格式工厂提供丰富的自定义设置,包括视频/音频编码、字幕、水印、画面旋转等设置,以及文件截取功能,那么格式工厂怎么把音乐剪短?下面就一起来看看吧。

把音乐剪短操作方法介绍
1、打开软件,点击MP3功能

2、然后,可以直接将音频文件拖入格式工厂,也可以使用“添加文件”添加进来。
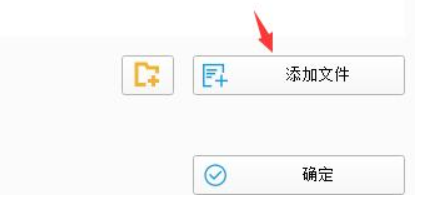
3、添加完成后,点击“分割”,可以将音频等时间、个数或大小地进行平均分。
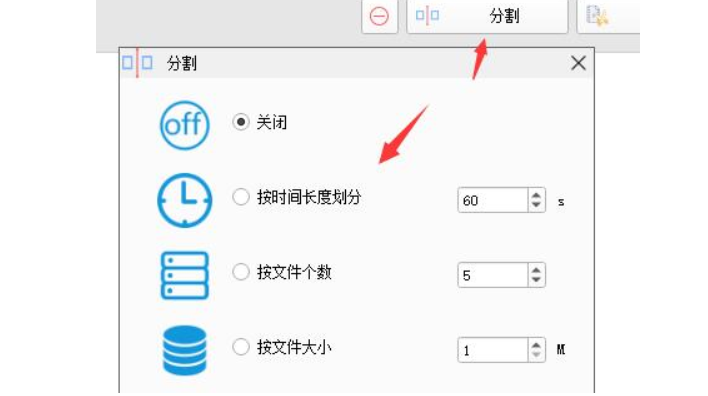
4、如果我们想要更加精确的剪辑,那么点击右侧“选项”
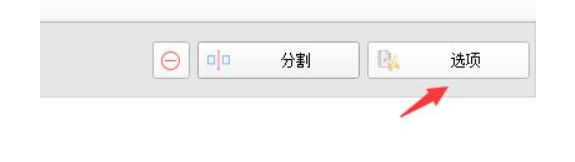
5、在其中可以根据需要选择剪辑片段的开始时间和结束时间。
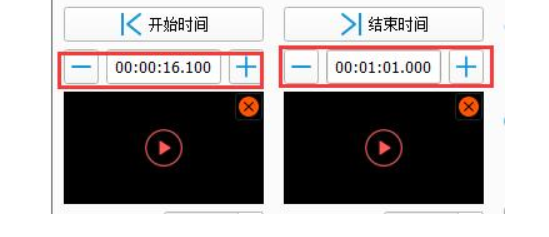
6、在右侧还可以修改播放持续时间、精确度和播放速度。
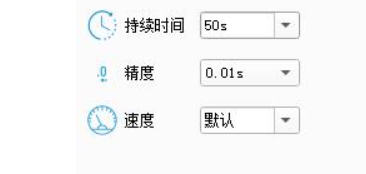
7、在选项菜单中,可以为音乐加入字幕或者更换封面。
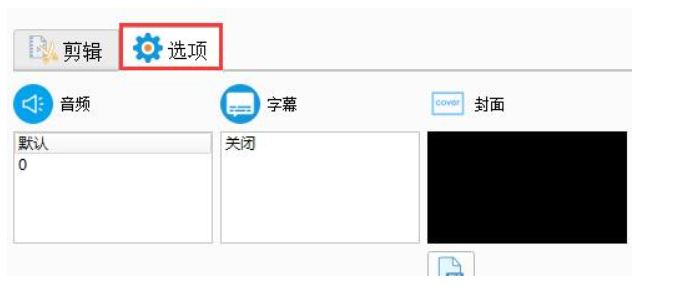
8、剪辑完成后点击“确定”保存。
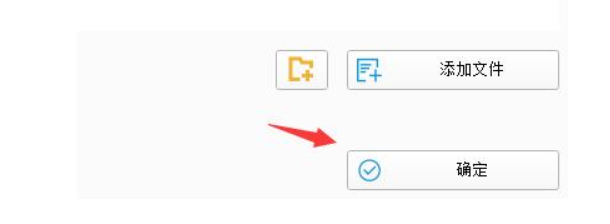
9、保存后点击“开始”即可等待软件自动输出。
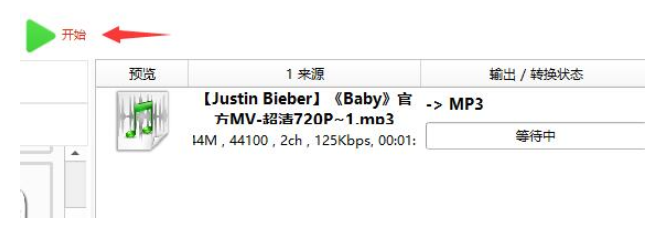
10、最后,输出完成后,点击左上角“输出文件夹”即可查看到剪辑完成的音频了。
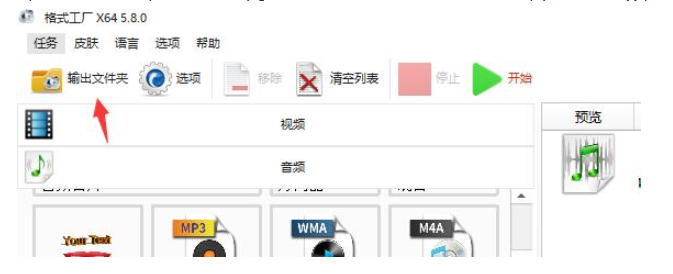
-
《格式工厂》转换mp4格式操作方法介绍
09-28
-
《格式工厂》压缩视频大小操作方法介绍
08-25
-
《格式工厂》录屏操作方法介绍
08-25
-
《格式工厂》剪辑视频操作方法介绍
11-13
-
Facebook账号锁定再次启用的最佳时机多久?
04-07
-
《轻颜相机》镜像功能如何开启,镜像功能设置教程
08-27







