《Edge浏览器》恢复浏览网页教程分享
Edge浏览器以其高效、简洁的界面和强大的功能受到用户的喜爱,用户可以在这里设置不同的功能,那么Edge浏览器恢复浏览网页怎么做?下面就一起来看看吧。

恢复浏览网页教程分享
1、进入浏览器,找到右上角的三个点进入

2、下拉找到“历史记录”

3、在二级菜单当中选择你浏览的网页,就能找到需要进行恢复的网页了
《Edge浏览器》新功能:AI防诈骗拦截器测试中
12月13日消息,一位热衷于深挖浏览器功能的博主在其X帖子中透露了一个令人振奋的消息。据悉,微软目前正在Edge浏览器上秘密测试一款全新的“Scareware Blocker”(恐吓软件拦截器)功能。这一功能旨在识别并拦截那些试图通过恐吓手段诱导用户下载恶意软件的网站和应用。
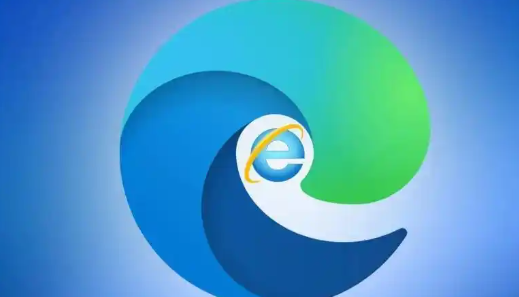
这个官方尚未公布的功能目前仅在 Edge 浏览器的“隐私、搜索与服务”设置中出现,且仅存在于一个尚未发布的测试版本中。根据其简要描述,这一功能可能会通过 AI 帮助微软检测潜在的科技诈骗。
近年来,恐吓软件的手法越来越高明,利用恐惧和紧迫感迫使用户进行危险的操作。“恐吓软件拦截器”预计将代表微软借助 AI 应对网络诈骗的最新尝试。虽然这一功能目前还在实验阶段,但它表明微软正在致力于研发更加专业的工具,以提升用户的在线安全。
获悉,不只是 Edge 浏览器,谷歌也计划在 Chrome 浏览器中使用 AI 来更快检测安全威胁。
《Edge浏览器》收藏夹备份教程分享
Edge浏览器是一款安全的快捷浏览器,软件页面简洁,提供更快、更安全、更智能的浏览体验,那么Edge浏览器收藏夹备份怎么做?下面就一起来看看吧。
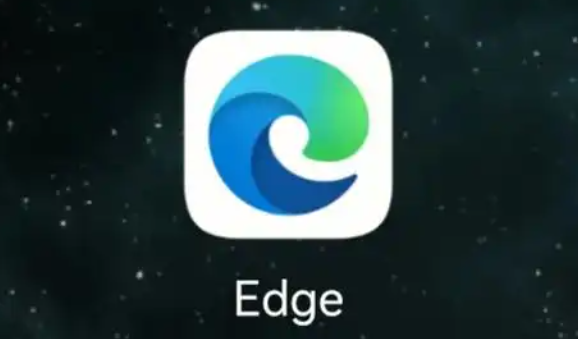
收藏夹备份教程分享
1,确保您已经打开了Edge浏览器,并处于可以正常浏览网页的状态。
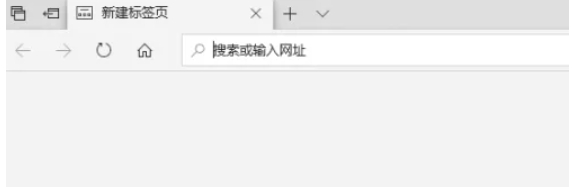
2,在Edge浏览器的右上角,找到并点击三个点的图标(通常称为“更多操作”或“设置”菜单)。
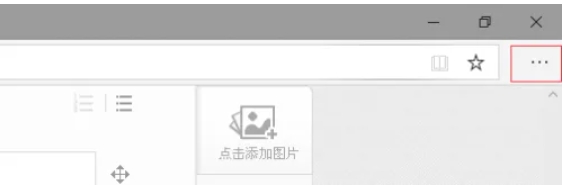
3,在设置菜单中,找到并点击与收藏夹相关的选项。这通常是一个包含星星图标的选项,或者您可以直接搜索“收藏夹”来找到相关设置。

4,在收藏夹设置界面中,找到并点击“导出收藏夹”或类似的选项。这将允许您将收藏夹的内容导出为一个HTML文件或其他格式的文件。

5,在弹出的对话框中,选择保存文件的位置和文件名,然后点击“保存”按钮。这样,您的收藏夹就被备份到了一个文件中。

《edge浏览器》花屏解决技巧分享
我们在使用edge浏览器软件的过程中,难免会遇到一些问题,那么edge浏览器花屏怎么办?该怎么解决?下面就一起来看看详细的介绍吧。

花屏解决技巧分享
1、首先,在Edge浏览器中找到右上角的菜单按钮,它由三个点组成。
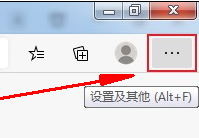
2、点击之后会在下方弹出Edge精简浏览器的菜单窗口,在窗口中点击打开“设置”页面,如图所示。
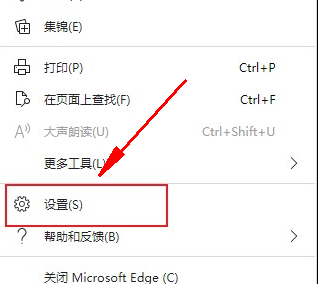
3、这时会进入Edge浏览器的设置页面,在页面左侧的导航菜单中可以看到“系统”这一项,点击切换到该设置页面,如图所示。

4、在系统设置中可以看到“使用硬件加速”这一项,如下图所示我们点击右侧的开关将其关闭就可以了,如图所示。
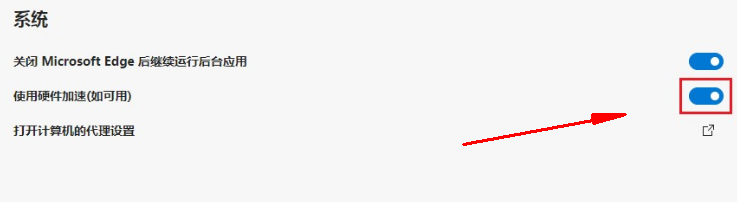
-
如何解决《Edge浏览器》中主页按钮消失的问题?
09-15
-
《Edge浏览器》添加谷歌插件的操作方法
11-09
-
-
-
-








