Win11系统无线网络频繁掉线问题的解决方法
现在使用Win11系统的小伙伴是越来越多了,但在使用Win11系统的过程中难免会遇到各种问题,例如不少的小伙伴就碰到了wifi总是掉线的情况,那么遇到这种情况应该怎么办呢?下面一起来看看Win11系统wifi总掉线的解决方法吧。
Win11系统wifi总掉线的解决方法
1、搜索进入Win11系统的设备管理器,然后找到无线网卡设备,鼠标右键它,接着点击「属性」。

2、切换到「电源管理」,取消勾选“允许计算机关闭此设备以节约电源”,点击下方的「确定」保存。

3、完成后,继续在Win11右下角的无线网络图标中,鼠标右键打开「网络和internet设置」,点击右栏的更多网络适配器选项。

4、双击打开“无线网络”,然后点击「无线属性」。

5、最后在无线属性属性中,勾选“即使网络未广播其名称也连接”,点击「确定」保存即可。

以上就是Win11系统wifi总掉线的解决方法的全部内容了, 希望能够帮助到各位玩家。更多游戏相关的内容各位小伙伴们可以关注,会一直给各位玩家们带来系统的教程!如果你对此文章存在争议,可在评论区留言和玩家们一起讨论。
如何修复异常的Win11U盘驱动问题
在我们平常电脑的使用中,经常会使用到U盘来储存、传输文件,以及重装系统,但要是出现U盘驱动异常的情况,可想而知以上操作都无法正常进行,那么有没有什么方法可以修复呢?下面一起来看看Win11U盘驱动异常修复方法吧。
Win11U盘驱动异常修复方法
1、首先,桌面右键点击【此电脑】,在打开的菜单项中,选择【管理】;

2、计算机管理窗口,左侧找到并点击【设备管理器】;
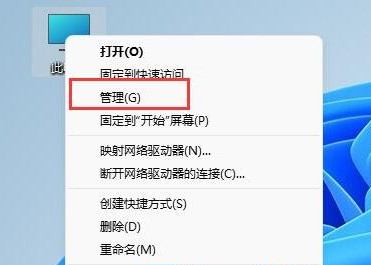
3、接着,在右侧找到并点击展开【通用串行总线控制器】,如果驱动存在问题,那么会出现带感叹号的设备;

4、选择后,点击右键,在打开的菜单项中,选择【更新驱动程序】;

如果通用串行总线控制器的驱动出现了问题,也可以使用驱动总裁,重新安装或更新!

5、打开对话框后,直接点击【浏览我的电脑以查找驱动程序(手动查找并安装驱动程序)】;

6、在其中输入【C:\Windows\System32\DriverStore】,记得要勾选【包括子文件夹】。最后点击【下一步】,系统就会自动为我们扫描并修复U盘驱动了。

以上就是Win11U盘驱动异常修复方法的全部内容了, 希望能够帮助到各位小伙伴。更多系统相关的内容各位小伙伴们可以关注,会一直给各位小伙伴们带来系统的教程!如果你对此文章存在争议,可在评论区留言和小伙伴们一起讨论。
Win11如何查看开机启动项
开机启动项会影响我们的开机速度,一些软件会默认开机启动,那么win11怎么查看开机启动项呢,其实只要打开任务管理器就可以了。

win11查看开机启动项教程:
1、首先右键任务栏中的“开始菜单”
2、接着打开右键菜单的“任务管理器”
3、然后点击上边栏的“启动”选项。
4、随后在“状态”下就可以查看启动项状态了。
5、如果想要修改启动项,只要选中应用程序,点击右下角按钮即可。
-
Win11任务栏图标怎么隐藏
08-27
-
Win11系统运行窗口开启方法
10-26
-
-
-
-
如何在Win11中删除用户账户?(2022更新)
04-20







