《CorelDRAW》导出样式表教程分享
CorelDRAW提供了智慧型绘图工具和新的动态向导,旨在降低用户的操作难度,那么CorelDRAW如何导出样式表?有什么技巧?下面就一起来看看详细的介绍吧。

导出样式表教程分享
1、首先打开coreldraw。
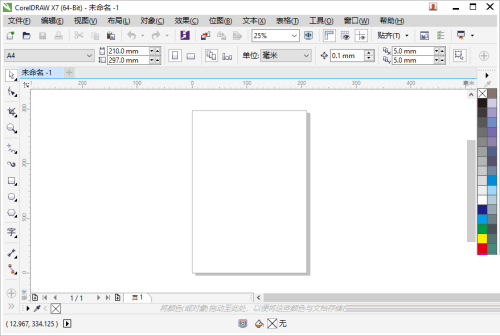
2、然后在CorelDRAW页面,依次单击菜单栏的“窗口”>“泊坞窗”>“对象样式”。
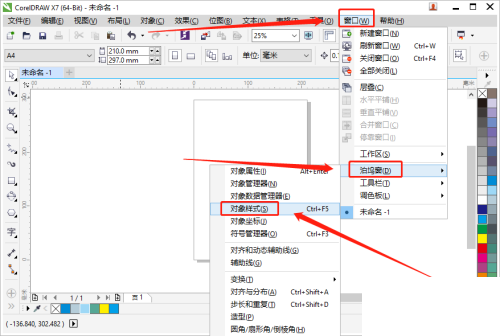
3、在对象样式泊坞窗中,单击“导入、导出或保存默认值”按钮 。
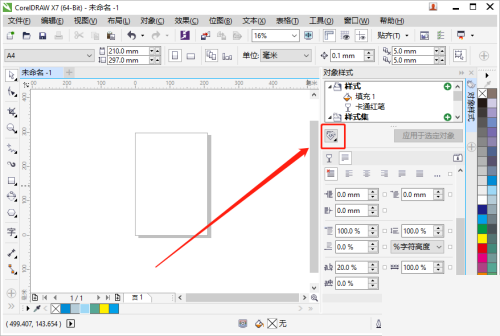
4、接着单击“导出样式表”。
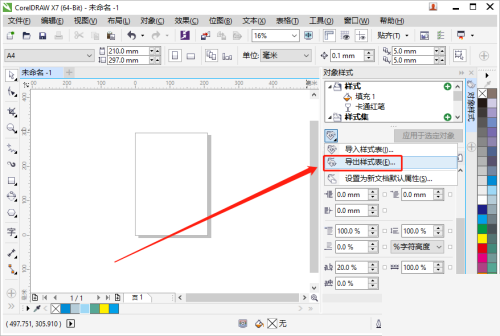
5、在导出样式表对话框中,选择要将样式表保存到的文件夹,在文件名框中键入文件夹,再单击“导出”。
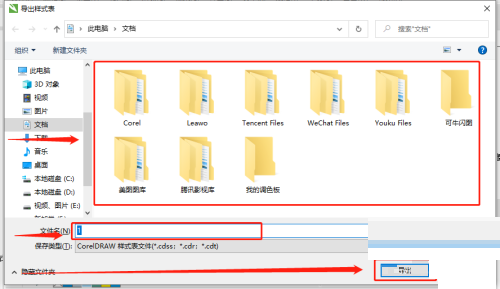
6、最后弹出“导出样式表”窗口,启用要从文档中导出的设置所对应的复选框,再点击”确定“就可以了。

《CorelDRAW》如何导出JPG图片 总结了2021年最佳导出方式
CorelDRAW这款图像处理软件默认导出CDR格式的文件,那么我们怎么设置导出jpg格式呢?

coreldraw导出jpg格式的方法:
1、进入应用后点击上方导航栏处的文件选项,然后在弹出的下拉框中点击导出功能。
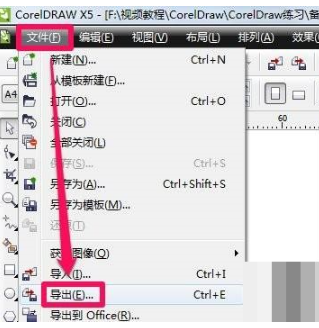
2、接着选择要导出的文件在窗口中点击保存类型选项。
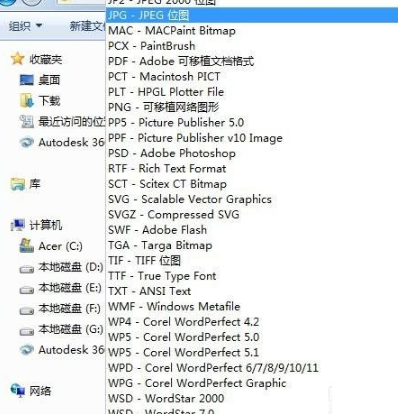
3、最后将保存类型设置为JPG格式,再点击导出按钮就可以了。
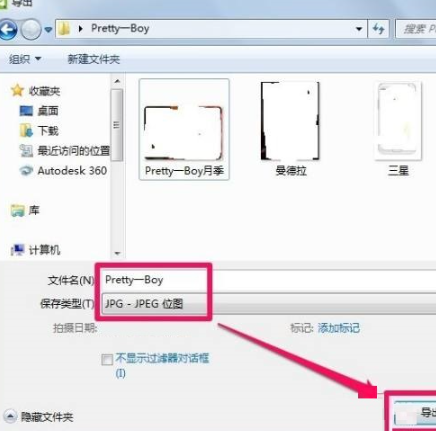
《CorelDRAW》画房屋厕所平面图教程分享
CorelDRAW是一款功能强大的图形设计软件,不仅可以用来绘制各种平面图形,还可以画其他的图片,那么CorelDRAW如何画房屋厕所平面图?下面就一起来看看吧。

画房屋厕所平面图教程分享
1,直线和矩形画出卫生间轮廓
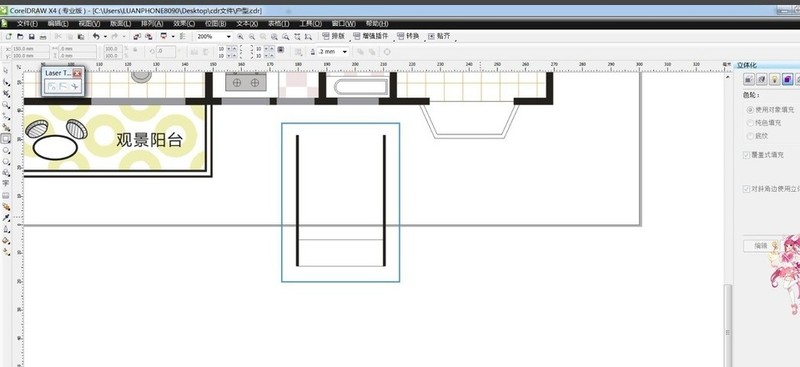
2,画一个矩形,图形填充,设置参数,shift+pagedown把图层放到最底层
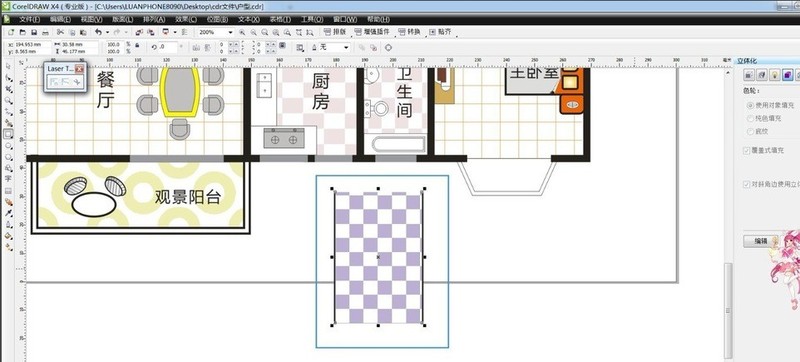
3,画一个圆角矩形,左侧设置圆角,使用轮廓命令,ctrl+k打散,ctrl+u取消群组,删除多余的线
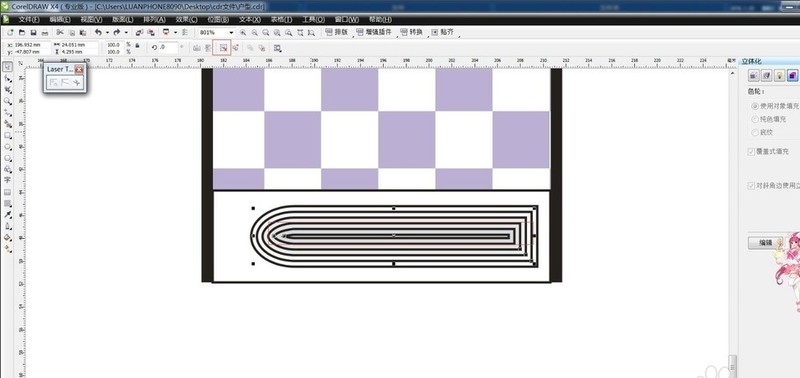
4,矩形加椭圆加直线工具,画马桶的底座

5,圆形工具画马桶的坐便位置
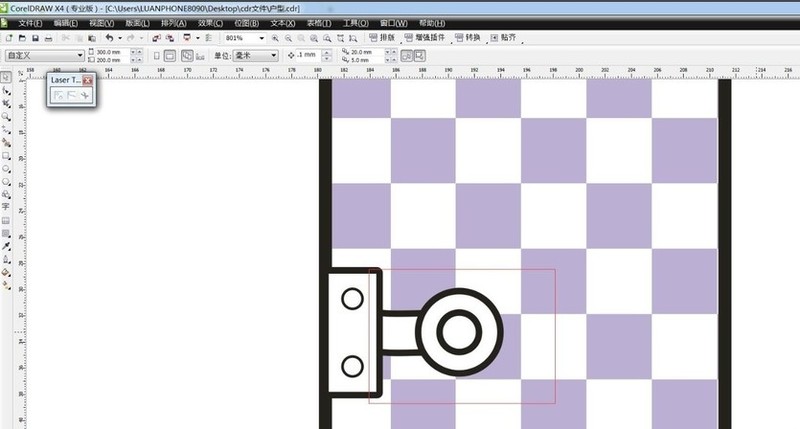
6,钢笔工具勾画洗脸池部分,填充白色
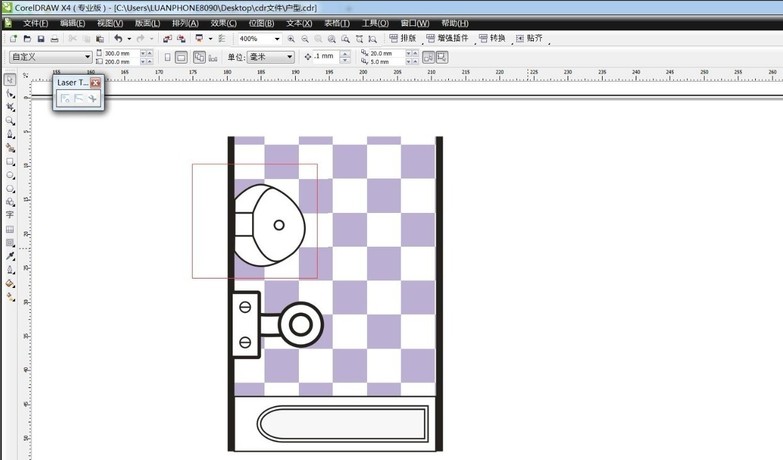
7,文字工具添加文字,最终的效果图

《CorelDRAW》精确辅助线设置方法介绍
用户在使用coreldraw绘制图形时,辅助线能帮助我们快速对齐元素,那么CorelDRAW精确辅助线怎么设置?有什么技巧?下面就一起来看看吧。
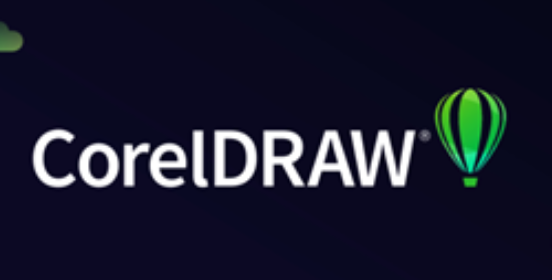
精确辅助线设置方法介绍
1、打开CorelDRAW软件,点击上方标尺打开辅助线
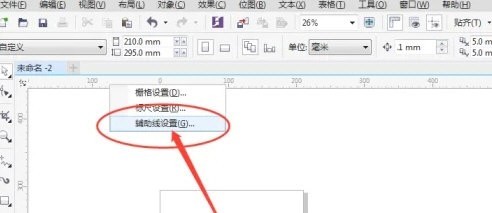
2、在右侧的设置窗口中选择辅助线的类型
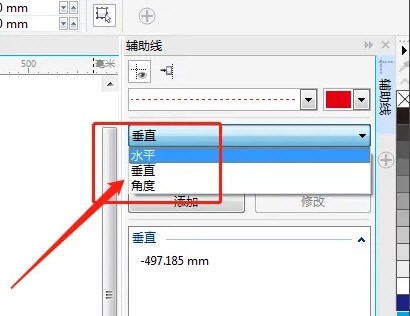
3、选择垂直线,输入X的坐标进行设置
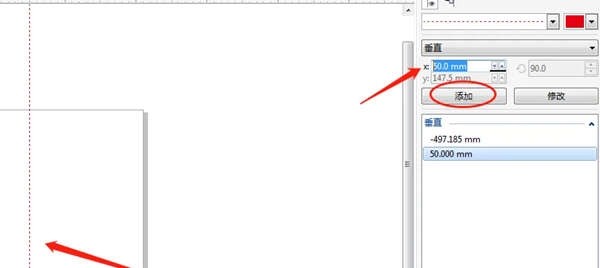
4、用同样的方法,水平辅助线就输入Y坐标;角度辅助线就输入角度参数即可
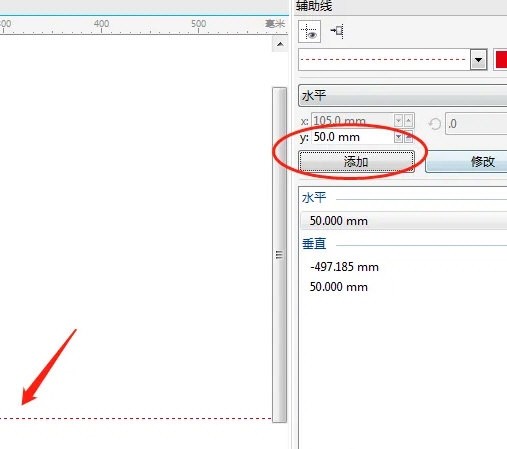
-
-
《CorelDRAW》对称复制技巧分享
04-19
-
《CorelDRAW》组合对象操作方法介绍
11-08
-
使用CorelDRAW导出JPG图片
03-20
-
《CorelDRAW》复制图形平移教程分享
08-21
-








