《CorelDRAW》对称复制技巧分享
CorelDRAW是一款功能强大的图形设计软件,它集成了多种工具和功能,那么CorelDRAW对称复制怎么做?有什么技巧?下面就一起来看看吧。

对称复制技巧分享
1、点击工具栏上面的钢笔工具,绘制一条曲线。
2、选中对象后,按住左键不放向右移动,这样出现蓝色对象。
3、然后左键不放时,再按右键即可。
4、选中二个节点,点击延长曲线使之闭合。
5、这样就完成了对称复制的方法。
《CorelDRAW》阵列复制设置方法介绍
在CorelDRAW里面用户可以根据自己的需求来布局自己需要的工具,让用户编辑起来更加得心应手,那么CorelDRAW阵列复制怎么设置?下面就一起来看看详细的介绍吧。
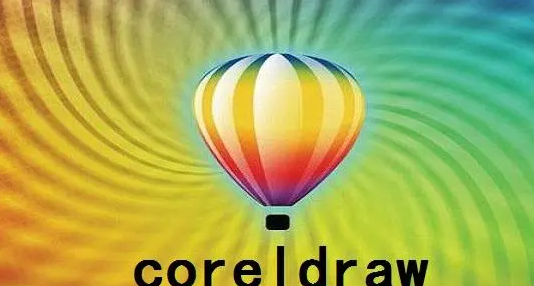
阵列复制设置方法介绍
1,首先,打开coreldraw,制作好需要阵列复制的图形,如下图所示。
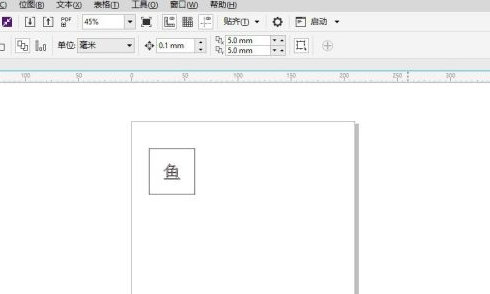
2,选择该形状,点击“对象”菜单,选择其中的“变换”,选择“位置”,如下图所示。
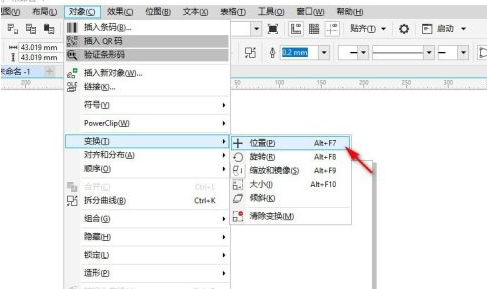
3,在右侧出现的“位置”对话框中,首先设置阵列的方向,如果横向阵列,则设置x值,如果纵向阵列,则设置y值,该值为复制的两个图像之间的距离数据,如下图所示。
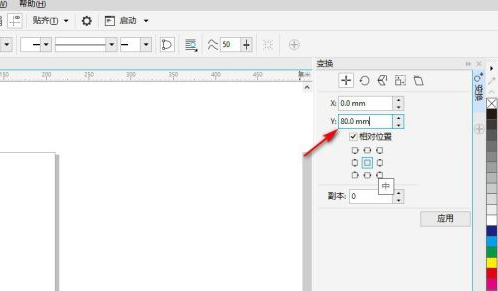
4,然后设置副本数量,也就是复制的形状数量,点击“应用”,如下图所示。
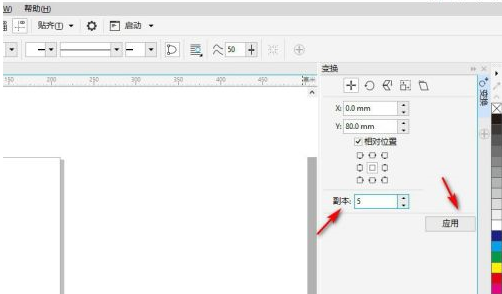
5,这样,就在CorelDRAW中对所选形状进行了阵列复制,如下图所示。
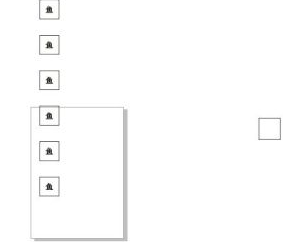
《CorelDRAW》弧形文字调间距教程分享
CorelDRAW是一款优秀的矢量图形编辑和排版工具,用户可以在这里设置弧形文字的效果,那么CorelDRAW弧形文字如何调间距?有什么技巧?下面就一起来看看吧。

弧形文字调间距教程分享
1、输入文字:选择文字工具,将鼠标指针移动到弧形路径上,当鼠标指针发生变化时,点击鼠标开始输入文字。
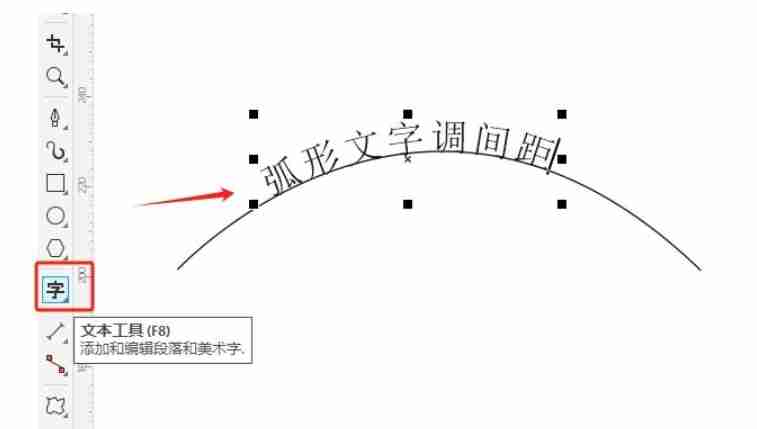
2、调整文字间距:输入文字后,选择形状工具(快捷键F10),然后拖动文字右下角的标志向右或向左调整字符间距,或者拖动左下角的标志向下调整行距,在选中文字后,通过形状工具上的微调按钮或直接在属性栏中输入数值来调整字符间距和行距。
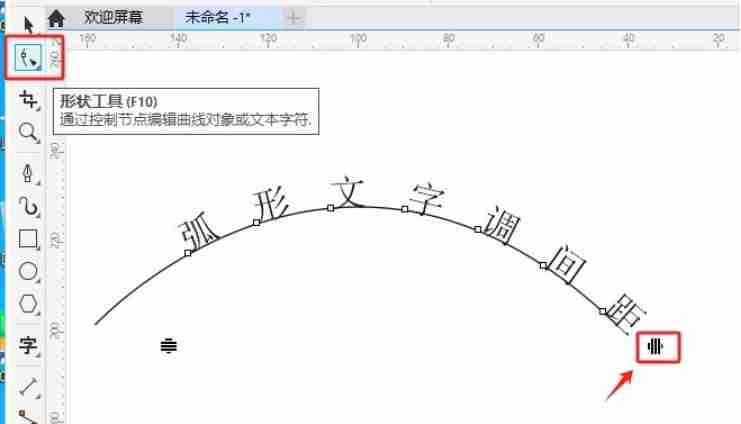
-
《CorelDRAW》导出样式表教程分享
03-11
-
《CorelDRAW》复制图形平移教程分享
08-21
-
使用CorelDRAW导出JPG图片
03-20
-
-
《CorelDRAW》组合对象操作方法介绍
11-08
-








